How to use Adobe Illustrator: Beginner’s guide
Are you ready to unleash your creativity? Adobe Illustrator is a powerful tool that can transform your ideas into stunning visuals. Whether you’re designing logos, creating illustrations, or just exploring the world of digital art, this software has everything you need. If you’re new to Illustrator, it might seem overwhelming at first. But don’t worry! This beginner’s guide will walk you through the essentials step-by-step. You’ll learn how to navigate the interface and utilize various tools effectively. By the end of this journey, you’ll be equipped with the skills needed to create eye-catching designs that stand out. Let’s dive in and discover how to use Adobe Illustrator like a pro!
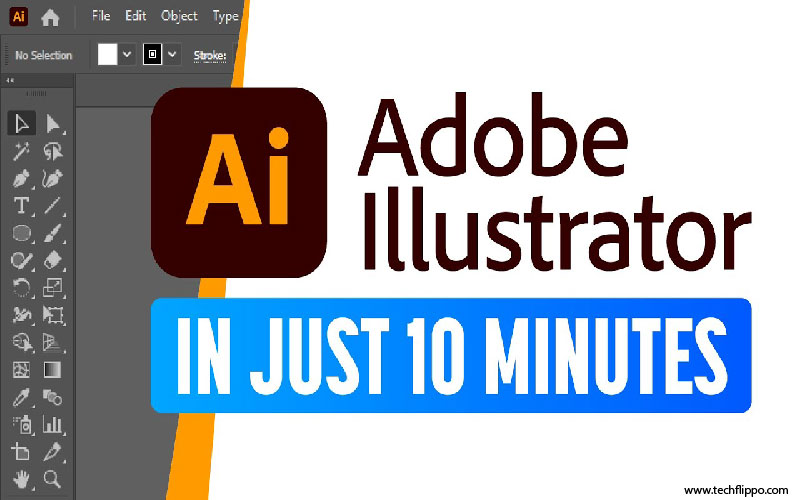
Understanding the Interface and Tools
Adobe Illustrator’s interface may seem overwhelming at first, but familiarity will breed confidence. The workspace includes a variety of panels and tools that make designing intuitive.
On the left side, you’ll find the Tools panel. Here, essential tools like the Selection Tool and Shape Tool are readily accessible. Each tool has its unique function, so take some time to hover over them for quick tips.
The top menu offers various options tailored to your current task. You can adjust settings such as stroke width or fill color without interrupting your creative flow.
To maximize efficiency, familiarize yourself with shortcuts. They can save you precious seconds during intensive projects.
Custom panels allow you to arrange your workspace according to personal preferences. This flexibility enhances productivity and makes navigating easier as you refine your skills in Adobe Illustrator.
Creating Basic Shapes and Objects
Creating basic shapes in Adobe Illustrator is the foundation of any design project. The Shape Tool, located on the left toolbar, allows you to easily generate circles, rectangles, polygons, and more.
To create a shape, simply select your desired tool and click-and-drag on the canvas. Hold down the Shift key while dragging to maintain perfect proportions—like creating a perfect square or circle.
You can customize your shapes using the Properties panel. Adjust stroke weight or fill color with just a few clicks. This flexibility helps bring your vision to life quickly.
Grouping shapes together is another powerful feature. Select multiple objects and press Ctrl + G (or Command + G for Mac) to combine them into one cohesive piece. It makes it easier to move and manipulate designs as you progress.
Experimenting with these basic elements will build your confidence as you dive deeper into Adobe Illustrator’s capabilities.
Working with Layers
Layers are a powerful feature in Adobe Illustrator that can transform your design process. They allow you to organize different elements, making it easier to edit without disturbing other parts of your artwork.
To create a layer, simply navigate to the Layers panel. From there, you can add new layers or duplicate existing ones. This offers flexibility when working on complex projects.
Locking layers is another handy function. When a layer is locked, it prevents any accidental changes while you’re focusing on others. It’s especially useful for keeping background elements intact.
Grouping objects within layers helps manage related items seamlessly. You can move and manipulate them together with ease.
Don’t forget about visibility options too! Hiding certain layers allows you to concentrate on specific aspects of your design without distractions. This makes the entire creative process smoother and more efficient.
Using the Pen Tool for Precision Drawing
The Pen Tool is one of the most powerful features in Adobe Illustrator. It allows for precision drawing that can transform your designs. Unlike other tools, it gives you complete control over curves and angles.
To get started, click to create anchor points on your canvas. Each point defines a segment of your shape. Hold down while dragging to create smooth curves between points. This technique takes practice but opens up endless possibilities.
If you make a mistake, don’t worry! You can easily adjust anchor points or handles after placing them. Use the Direct Selection Tool to refine your shapes further by moving these points as needed.
Experiment with different strokes and paths to see how they affect your design’s look and feel. The Pen Tool may seem challenging at first, but mastering it will elevate your graphic design skills significantly.
Adding Color and Text to Your Designs
Adding color to your designs in Adobe Illustrator can transform a basic concept into something visually striking. Start by selecting the object you want to color and open the Color Picker tool. Choose from solid colors, gradients, or patterns that align with your project’s theme.
When it comes to text, Illustrator offers powerful typography options. Use the Type Tool to create text boxes and explore various fonts available in the software. Adjust font size, kerning, and line spacing for optimal readability.
Don’t forget about layer effects! Applying opacity changes or blending modes can add depth and interest to both your colors and text. Experiment with these features; they often yield stunning results.
Color swatches are also handy for quick access to your preferred shades throughout a project. This keeps your design cohesive while saving time as you work on different elements of your artwork within Adobe Illustrator.

Advanced Techniques: Gradient Mesh and Clipping Masks
Gradient Mesh is a powerful tool in Adobe Illustrator that allows for intricate color transitions and shading. It lets you create photorealistic images with depth by dividing shapes into smaller, adjustable segments. Each segment can have its own color, giving your design incredible detail.
To use Gradient Mesh effectively, start by selecting an object. Then navigate to Object > Create Gradient Mesh. You’ll see a grid overlay appear on your shape, enabling precise control over how colors blend across the surface.
Clipping Masks are another essential technique. They allow you to hide parts of objects or images while keeping other areas visible. To create one, select both the mask (usually a shape) and the content beneath it, then right-click and choose “Make Clipping Mask.”
These advanced techniques enhance your designs significantly when mastered together. Experimenting with them will open up new creative avenues in your projects.
Tips and Tricks for Efficient Workflow
Mastering shortcuts is one of the best ways to speed up your workflow in Adobe Illustrator. Familiarize yourself with essential keyboard combinations for frequent actions like grouping, ungrouping, or switching tools. This can save precious seconds during design sessions.
Organizing your workspace effectively also plays a crucial role. Customize panels based on your needs and always keep frequently used tools within reach. A clutter-free workspace boosts focus and efficiency.
Don’t forget about symbols! Creating reusable elements helps maintain consistency across projects while reducing repetitive work.
Take advantage of artboards to manage multiple designs simultaneously. This feature allows you to visualize variations without jumping between files, keeping everything streamlined and easily accessible.
Troubleshooting Common Issues
Encountering issues while using Adobe Illustrator is common, especially for beginners. The key is to stay calm and troubleshoot step by step.
One frequent problem is the application crashing or freezing. This may occur due to insufficient memory. Close unnecessary files and applications to free up resources.
Another issue can arise with tools not functioning as expected. If a tool seems unresponsive, try resetting it. Right-click on the tool in the toolbar and select “Reset Tool.”
Color problems often puzzle users too. If colors don’t appear correctly, check your document color mode—RGB vs CMYK can make a big difference.
If you face difficulty saving files, ensure you have permission to write in the destination folder or try changing locations.
If paths seem jagged or irregular when zoomed out, consider adjusting your anti-alias settings for smoother edges.
Conclusion
Adobe Illustrator is a powerful tool that opens up endless possibilities for creativity. Whether you’re designing logos, illustrations, or layouts, mastering this software will elevate your skills. By understanding the interface and tools, creating shapes and working with layers becomes second nature.
The Pen Tool allows for precision in drawing that can transform your designs from ordinary to extraordinary. Adding color and text enhances your visuals and brings them to life. As you explore advanced techniques like gradient meshes and clipping masks, you’ll discover new ways to express your ideas.
Efficiency in workflow can be achieved through tips that streamline your process while troubleshooting common issues helps maintain productivity. Embrace the learning curve; every expert was once a beginner.
With practice, patience, and these insights at hand, you’ll be well on your way to creating stunning artwork in Adobe Illustrator. Dive into this exciting journey of design!